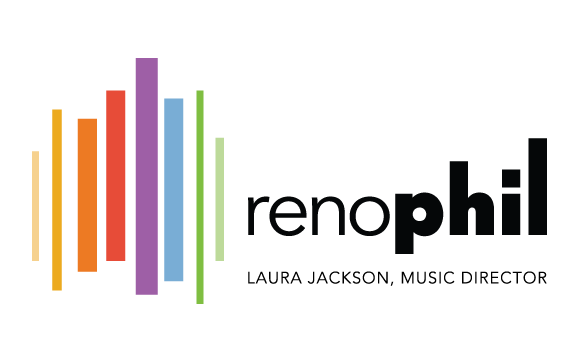livestream concert support
Are you having trouble viewing our livestream events?
Be sure to check the following at least 20 minutes prior to a show for an uninterrupted viewing experience.
CHECK YOUR INTERNET CONNECTION
Access to the internet is required to watch the performance.
CHECK YOUR INTERNET SPEED
We recommend paying for download speeds of at least 15 Mbps for each device that you plan to use at the same time. You can check your internet speed by using the Ookla Speedtest or Google’s Speedtest.
MAKE SURE YOUR DEVICE, BROWSER, AND APPS ARE UP TO DATE.
REFRESH LIVESTREAM PAGE
We have found this solves most problems!
Still having problems? Check below, or contact us at 775-323-6393!
GENERAL QUESTIONS
-
Yes! All of our livestream performances are ticketed events.
-
You may exchange your subscription ticket(s) for any concert for a livestream or Video on Demand link as part of your subscriber benefits.
This is not an automatic process. You must call our box office at 775-323-6393 to implement the exchange.
-
After your order is placed, you will receive an order confirmation email from boxoffice@renophil.com. In that email, look for the blue or purple rectangle or line, which is the link you need to click on. Please see our video here (starting at 4:02) for instructions on how to view the livestream using your email ticket link.
If you have not received a confirmation email within 10 minutes of your order, check your spam/junk folders, and make sure you have “boxoffice@renophil.com” in your address book. If you still cannot find your ticket confirmation email, please contact us at 775-323-6393.
-
You can view the livestream on any device that can connect to the internet: a cell phone, a tablet, a computer, or even a TV* as long as you can connect to your email.
(*For instructions on how to watch the performance on your TV, please see “How do I view the performance on my TV?” below)
** Please note: We have received feedback that the stream will not work on iPads from 2014 or earlier, as they are unable to update the iOS software.
-
Ticket links are valid for one viewing device only. If you need to switch devices, the device that last clicked the link will remain active for viewing.
If you’d like to watch on multiple devices, you’ll need to purchase additional tickets.
-
Unfortunately, no. Both Reno Phil livestreams (Saturday or Sunday performances) and Video on Demand require an internet connection.
TECHNICAL QUESTIONS
-
If you are viewing on a mobile device, you may be prompted to push a PLAY button to start the stream. If your stream is still not working, please try restarting your web browser or closing the view window on mobile and clicking on the link again.
If a window asking for your access code does not appear, this indicates that you may have a pop-up blocker on. Please turn off your pop-up blocker, and refresh the browser to try again.
Additionally, you will want to make sure your browser is up to date! Check for software updates prior to the concert on your device. We have received feedback that the stream will not work on iPads from 2014 or earlier, as they are unable to update the iOS software.
-
Know your internet speed – streaming video can be challenging without fast internet service. As a rule of thumb, we recommend paying for download speeds of at least 15 Mbps for each device that you plan to use at the same time.
You can check your internet speed by using the Ookla Speedtest or Google’s Speedtest.
-
Virtual performances are accessible on any internet connected device (computer, tablet, or cell phone) and can be viewed by opening the link provided in the confirmation email in any web browser app.
Please note: We have received feedback that the stream will not work on iPads from 2014 or earlier, as they are unable to update the iOS software.
-
There are multiple ways to view the virtual performance on a TV (see below), though most require access to a web browser, and therefore, an internet connection.
We recommend testing your preferred method with your access link prior to the start of the livestream for a stress-free viewing experience – you can test this anytime and you will see a countdown timer up until the livestream begins on concert day.
For instruction on how to stream to your TV, see device specifics below:
Laptop with an HDMI cable: To connect a laptop to a TV with HDMI, just plug an HDMI cable into the HDMI port on each of the devices. If you purchased your television within the last ten years, chances are very good it has an HDMI port. If your laptop doesn’t have an HDMI port, you’ll need an adapter.
Apple TV/Airplay: You must use an Apple device (iPhone, iPad, Mac computer) to connect to your Apple TV.
First, it is recommended that you open and begin watching the video on your selected Apple device. Then, open and log in to Apple TV on your TV.
Make sure both your Apple devices are on the same WiFi network, and then click the airplay icon.
Depending on your device, the airplay icon may appear in a different location. If you don’t see the icon, try maximizing the video screen. See screenshots below for examples. Once you’ve tapped the airplay icon, select your Apple TV device. If an AirPlay passcode appears on your TV screen, enter the passcode on your device when prompted.
For additional help with Apple TV, please view the Apple Support article here.
Smart TV: If your TV has a web browser app, it is recommended to log into your email account first on your TV. Next, open the email containing your show specific link and click the button link to watch. This should open a new window, pulling in your unique access code and the video player. The video should start automatically, if not, click play.
LG Smart TV: Please click here and follow the prompts on the LG website for specific instructions on how to stream to your LG Smart TV.
Amazon Fire Stick: In order to watch with your Amazon Fire Stick, you must first download the free browser, Amazon Silk.
Using this browser, log into your email and open the show specific link and click the button link to watch. (You may need to click the request desktop site in the top menu to read the whole email.)
Allow the browser to leave the page.
This should open a new window, pulling in your unique access code and the video player. The video should start automatically, if not, click play.
Roku: First, make sure both your mobile device and Roku device are on the same WiFi network. In order to watch on your Roku device, you must first download the following app on your mobile device for $4.99 and follow these steps:
Add the Mirror for Roku channel to your Roku device and then open the channel.
On your mobile device, open the Mirror for Roku app and mirror your device to your Roku device.
Open the link from your email in your mobile browser, rotate your device and click play to watch it full screen. Turn the volume off on your mobile device to enjoy!
Chromecast: Chromecast only works for viewing the performance if you are using an Android device. You will need a Chromecast, Chromecast Ultra, or TV with Chromecast built-in.
Make sure your cell phone or tablet is on the same Wi-Fi network as your Chromecast device.
Open the Google Home app.
Tap the device you want to cast your screen to.
Tap Cast my screen > “Cast screen.
-
Please contact the Box Office directly at (775) 323-6393 for any troubleshooting or issues with the virtual performance. Normal Box Office hours are Monday-Friday from 10 am to 3 pm.
During Classix concert weekends, our box office staff is available from 3:30 pm to 8:00 pm on Saturdays, and 12:00 pm to 4:30 pm on Sundays.